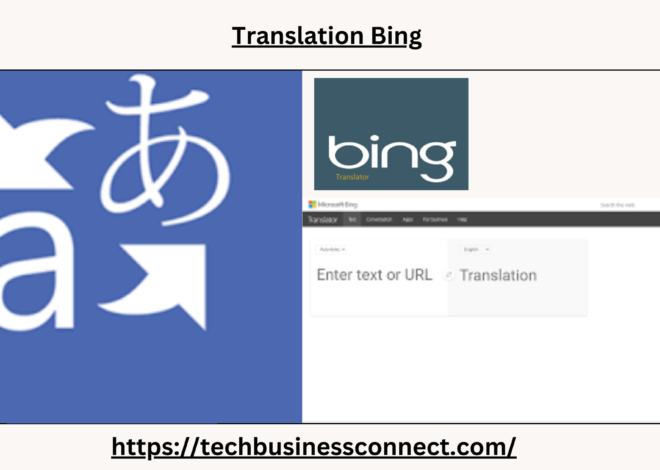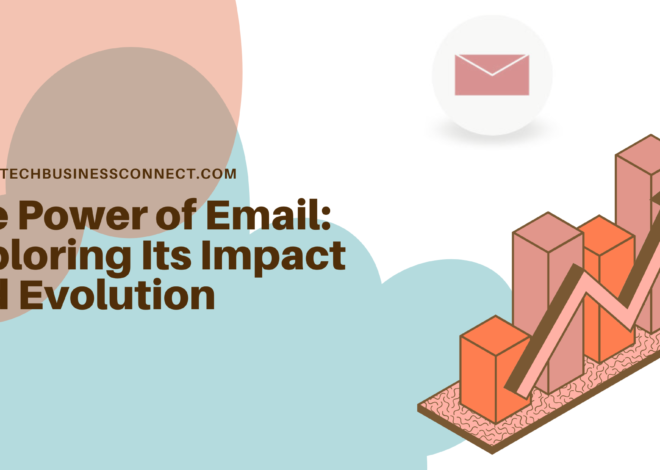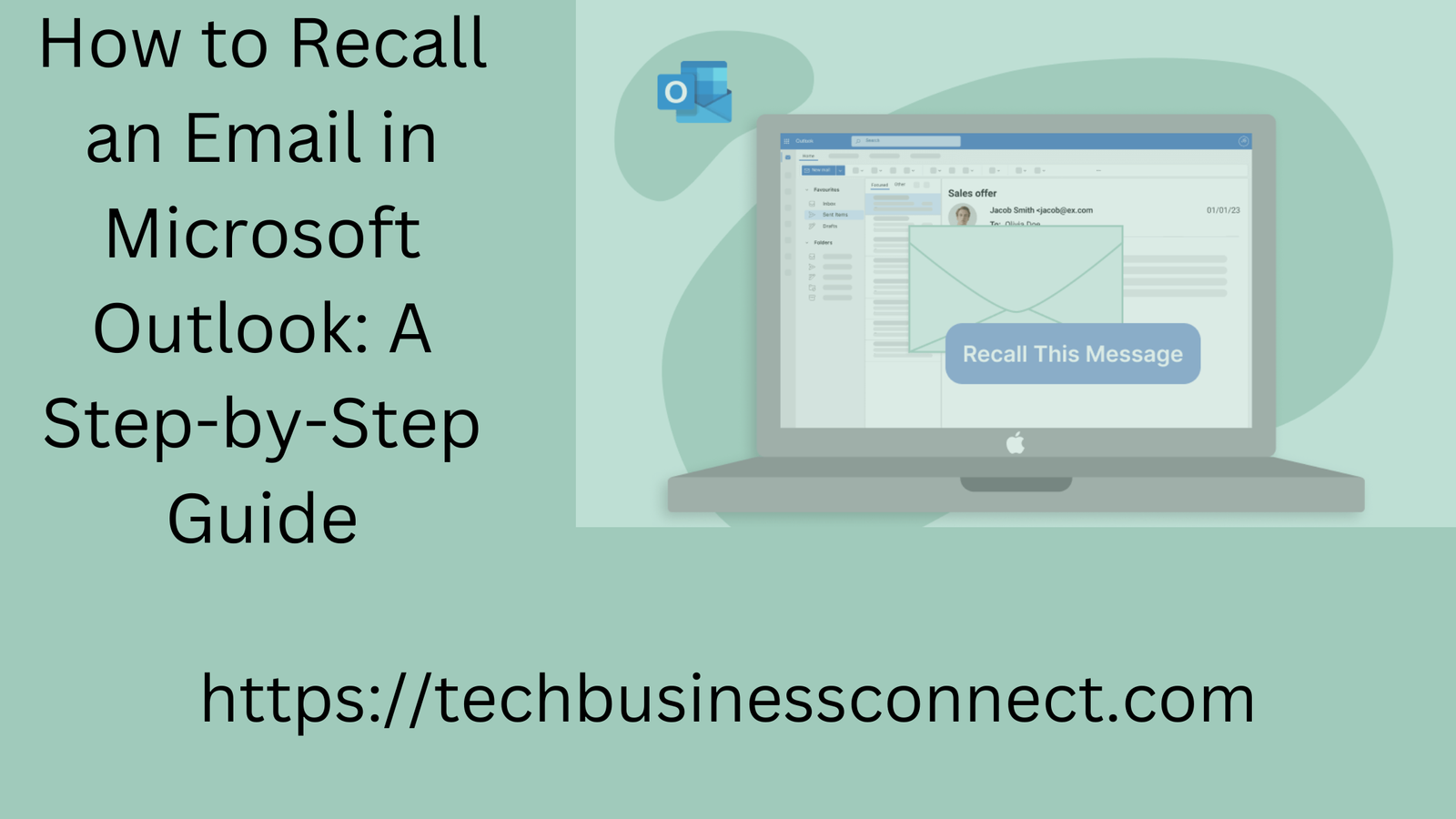
How can I Recall an Email in Outlook: A Best Step-by-Step Guide 2024
How can i recall an email in outlook mistakes happen, and when it comes to sending emails, they can be particularly stressful. Whether it’s sending an email to the wrong recipient, leaving out a critical attachment, or realizing there’s an error in the content, being how can i recall an email in Outlook can save you from a lot of awkwardness and potential embarrassment. Fortunately, Outlook has a built-in feature that allows users to recall or replace a sent email, but there are several factors to consider for this feature to work successfully.
In this article, we’ll take a deep dive into the process of recalling an email in Microsoft Outlook, the conditions required for a successful recall, and tips for avoiding email mistakes in the future.
Understanding the Recall Feature in Microsoft Outlook
Before discussing how to recall an email, it’s important to understand what the recall function does and when it can be used.
Email Recall allows you to delete an email from the recipient’s inbox under certain conditions. It only works if both you and the recipient use Microsoft Exchange (part of the Microsoft 365 suite, including business and educational accounts). The recall feature does not work if the email has been sent to recipients who use other email services like Gmail, Yahoo, or any other email platform outside of Exchange.
Additionally, the recall option will not work if the recipient has already opened the email or if it has been moved out of their inbox (e.g., into a folder, categorized, or archived). In other words, email recall is not foolproof and has several limitations.
Step-by-Step Guide to Recalling an Email in Outlook
Step 1: Open Outlook and Access Sent Items
The first step is to open the Microsoft Outlook desktop application and navigate to the “Sent Items” folder. This folder contains all the emails you’ve sent, including the one you’d like to recall.
- On the left-hand panel, look for the folder list and click “Sent Items”.
- Find the email you want to recall.
Step 2: Open the Email You Wish to Recall
Once you’ve located the email, double-click on it to open it in a new window. You must open the email in a separate window rather than just viewing it in the reading pane, as the recall option is only available when the email is fully opened.
Step 3: Access the Recall Feature
After opening the email in a new window, follow these steps to access the recall option:
- In the opened email window, go to the “Message” tab in the ribbon at the top of the screen.
- In the “Move” group, click on the “Actions” drop-down menu.
- From the list, select “Recall This Message”.
Step 4: Choose Your Recall Options
When you select “Recall This Message,” a new dialog box will appear with two options:
- Delete unread copies of this message – This option will attempt to delete the email from the recipient’s inbox as long as it hasn’t been read yet.
- Delete unread copies and replace with a new message – This option will delete the unread email and replace it with a corrected version. If you choose this option, Outlook will open a new window where you can edit the email and resend it.
How can i recall an email in outlook, click OK to proceed.
Step 5: Review the Results
After you’ve completed the recall, Microsoft Outlook will send you notifications indicating whether the recall was successful. You’ll receive a notification for each recipient showing if the email was deleted or if the recall failed (e.g., because the email was already opened).
Conditions for a Successful How can i Recall an Email in Outlook
As mentioned earlier, email recalls in Outlook have certain limitations. For the recall to be successful, the following conditions must be met:
- Both parties must be using Microsoft Exchange: How can i recall an email in outlook feature only works if both the sender and the recipient are using Outlook with Microsoft Exchange or a Microsoft 365 account. If the email was sent to someone using Gmail, Yahoo, or any other external service, the recall will fail.
- The email must be unread: If the recipient has already opened the email, it cannot be recalled. Outlook may still notify you that the recall attempt was unsuccessful because the email was read.
- The recipient’s inbox must be open: The recipient must have Outlook open for the recall to work. If their Outlook isn’t running, the recall will wait until the next time they open the application.
- No rules or filters must be applied: If the recipient has rules set up that automatically move emails from the inbox to another folder, the recall may fail. Outlook can only recall emails that are still sitting in the recipient’s inbox.
What Happens When the Recall Fails?
In many cases, email recalls fail due to one of the conditions not being met. Here’s what happens when an email recall fails:
- Recipient Notification: The recipient will still receive a notification that you attempted to recall the email. This can be counterproductive, as it may draw attention to the fact that you wanted to delete or change the message.
- The Original Email Stays: The original email will remain in the recipient’s inbox, and they will be able to open and read it as usual.
Tips to Avoid the Need for Email Recalls
Since email recall is not a guaranteed solution and can sometimes fail, it’s best to adopt practices that can prevent the need for recalling emails in the first place. Here are some tips to help you avoid common email mistakes:
1. Double-Check Recipients
Always verify the recipient’s email address before hitting “Send.” It’s easy to send an email to the wrong person, especially if you’re using Outlook’s autocomplete feature. Take a few seconds to review the “To,” “Cc,” and “Bcc” fields.
2. Use the “Undo Send” Feature
Outlook 365 includes a feature that allows you to set a delay on your outgoing emails, which gives you a short window of time (e.g., 10-30 seconds) to undo the send action. To enable this feature:
- Go to File > Options > Mail.
- Scroll down to the Send Messages section.
- Check the box for “Undo Send” and adjust the delay slider to the desired time (up to 30 seconds).
This gives you an extra moment to reconsider before your email is actually sent.
3. Add Attachments Before Writing the Email
How can i recall an email in outlook a common mistake is forgetting to include attachments. To prevent this, try adding any necessary files to the email before you start writing the body of the message. You can also include a placeholder line (e.g., “See attached”) early on to remind yourself to attach the files.
4. Review the Content Carefully
Always review the content of your email for clarity, tone, and accuracy before hitting send. Pay special attention to details like names, dates, and attachments. Taking a moment to proofread your message can prevent miscommunication and mistakes.
5. Consider Using Drafts
If you’re unsure about an email, save it as a draft and come back to it later with a fresh perspective. Sometimes taking a step back can help you catch errors or rethink the phrasing.
Conclusion
How can i recall an email in outlook is a useful tool, but it comes with several limitations. It only works under specific conditions, such as when both the sender and the recipient are using Outlook with Microsoft Exchange, and the email is unread. When those conditions aren’t met, the recall may fail, and the original email will remain in the recipient’s inbox.
To minimize the need for recalling emails, it’s best to adopt careful emailing practices. Double-check your recipients, use the “Undo Send” feature, and always review your emails before hitting send. By taking these precautions, you can significantly reduce the chances of needing to recall an email in the first place.
With this knowledge, you’ll be better prepared to navigate the email recall process and avoid common email mishaps in the future.