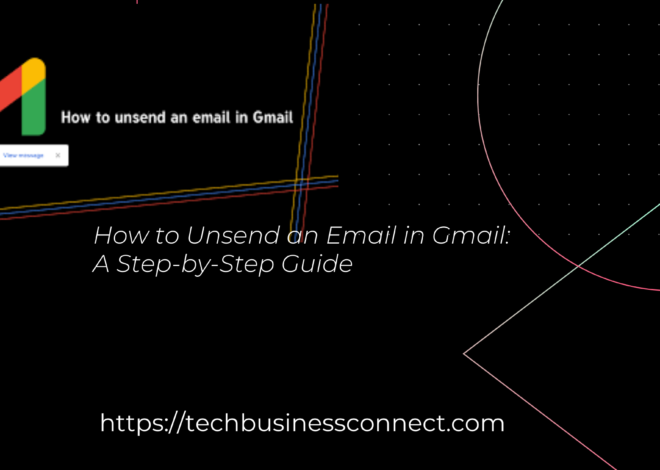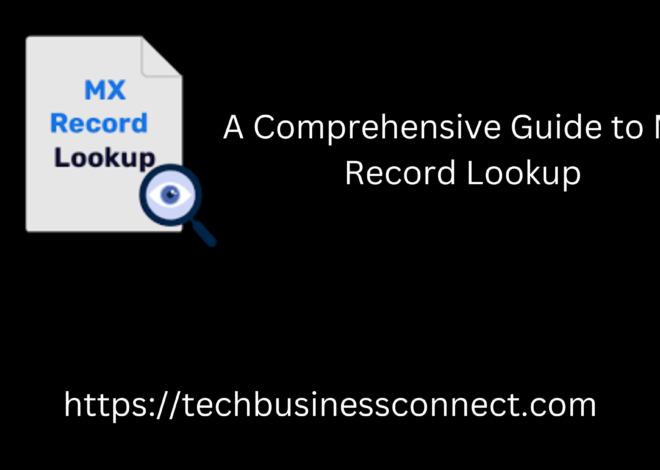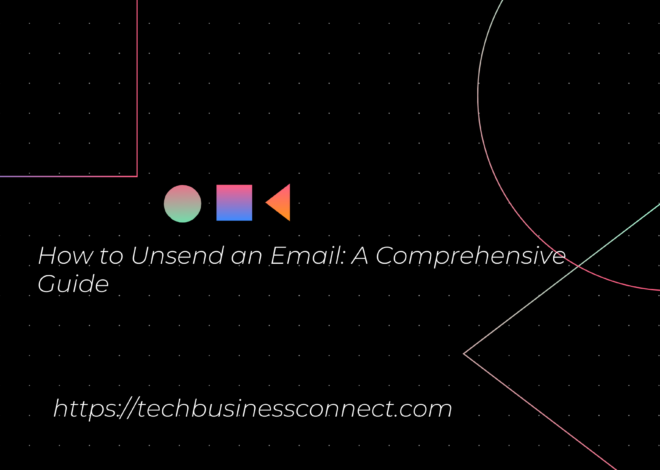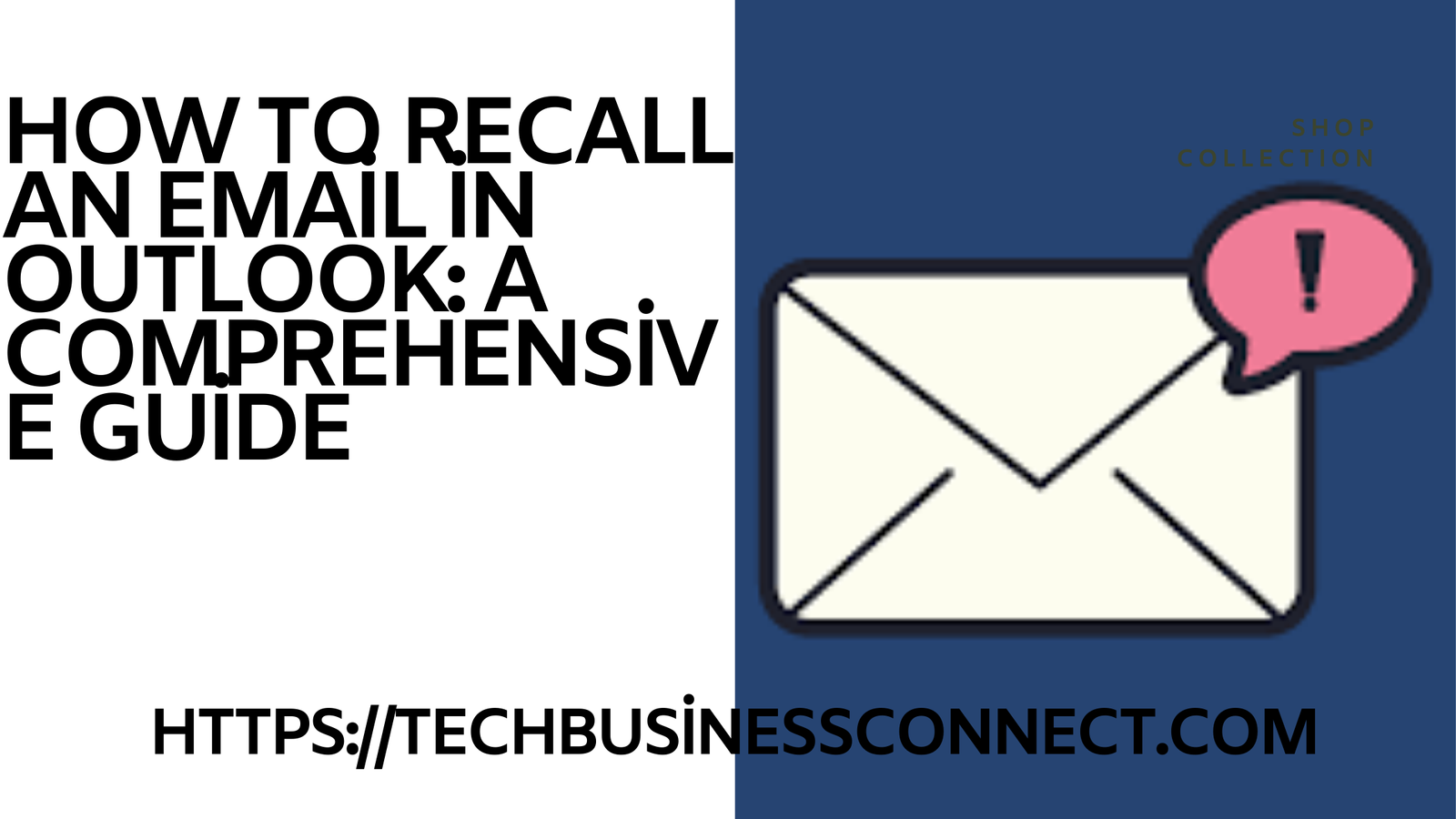
How to Recalling an Email Outlook: A Comprehensive Guide 2024
Recalling an email Outlook In the fast-paced world of digital communication, mistakes in emails are inevitable. Whether it’s sending a message prematurely, addressing it to the wrong person, or including sensitive information unintentionally, recalling an email can often be a lifesaver. For Outlook users, the email recall feature offers a remedy, but it can be a bit tricky to use effectively. This article will guide you through how to recalling an email Outlook, what conditions need to be met for it to work, and alternatives to consider if email recall fails.
Understanding the Email Recall Feature in Outlook
Outlook’s email recall feature allows you to retrieve a message you’ve sent to a recipient before they open it. It can be used to either:
- Recall the email entirely, removing it from the recipient’s inbox.
- Replace the original email with a new one, correcting any mistakes or omissions.
However, the feature has some limitations, and whether it works successfully depends on several factors, which we will delve into later.
Prerequisites for Recalling an Email Outlook
Before you can successfully recalling an email outlook, the following conditions need to be met:
- Both the sender and recipient must be using Microsoft Exchange: This feature only works if both parties are using Outlook within the same organization or email domain under Microsoft Exchange Server. If the recipient uses Gmail, Yahoo, or another email service, the recall will not work.
- The recipient must not have opened the email: If the recipient has already read the email, you won’t be able to recall or replace it.
- The recipient’s mailbox must be open when the recall is attempted: Outlook will only recall messages if the recipient’s mailbox is open when the recall is attempted.
- The message must be in the recipient’s Inbox: If the email has been redirected to another folder by rules or filters, the recall attempt may fail.
- No third-party email clients: If the recipient is using a third-party email client, such as Apple Mail or Thunderbird, the recall won’t work.
If all these conditions are met, you stand a good chance of successfully recalling an email Outlook.
Step-by-Step Guide to Recalling an Email Outlook
Here’s how to recalling an email Outlook:
1. Open Outlook and Navigate to “Sent Items”
Once you realize you’ve made a mistake in your email, go to the “Sent Items” folder in Outlook. This folder contains all the emails you’ve sent, including the one you wish to recall.
2. Select the Email You Want to Recall
Find the email you want to recall, and double-click it to open it in a new window. Make sure you are not just previewing the email, as the recall option won’t be available from the reading pane.
3. Click on the “Actions” Dropdown Menu
In the message window, go to the “Message” tab on the toolbar. There, you’ll find the “Actions” dropdown menu. Click on it, and a list of options will appear.
4. Select “Recall This Message”
From the Actions menu, select “Recall This Message”. A new dialog box will appear, giving you two options:
- Delete unread copies of this message: This option attempts to delete the email from the recipient’s inbox, provided it hasn’t been read yet.
- Delete unread copies and replace with a new message: This option allows you to not only delete the original message but also replace it with an updated version.
Choose the appropriate option based on your needs and then click “OK”.
5. Write a New Message (If Applicable)
If you chose the option to replace the original message with a new one, Outlook will give you the opportunity to write a revised email. After composing the corrected message, click “Send”.
6. Confirmation of the Recall Attempt
Outlook will notify you if the recall was successful. However, success is not guaranteed, and the recipient may still see the original message depending on their settings or email client.
Limitations and Common Reasons for Recall Failure
While recalling an email Outlook is a helpful feature, it doesn’t always work as expected. Below are some common reasons why an email recall might fail:
- The recipient has already opened the email: Once the recipient has opened the email, you can no longer recall it. The recall will fail, and the recipient may also receive a notification that you attempted to recall the message.
- The recipient is using a non-Outlook email client: If the recipient uses a non-Outlook email client (such as Gmail or Apple Mail), the recall feature won’t work. In such cases, the original email remains in their inbox.
- Rules and filters: If the recipient has set up rules or filters that move your email to a different folder (like a spam folder), the recall may not work. The email recall feature only works if the message is still in the recipient’s inbox.
- Multiple recipients: If your email was sent to multiple recipients and even one of them opens it, the recall attempt will fail for that recipient, though it may still succeed for others.
- Delayed server response: Sometimes, delays in the email server’s processing time can cause the recall attempt to fail, even if the other conditions are met.
Alternatives to Email Recall
Since Outlook’s recall feature has significant limitations, you might want to consider alternative strategies to mitigate email mishaps:
1. Delay Email Sending
One of the most effective ways to prevent accidental emails is to set a delay on your outgoing emails. Outlook allows you to schedule a delay for all outgoing emails by a few minutes, giving you time to rethink or double-check your message before it is sent. Here’s how to set it up:
- Go to “File” > “Manage Rules & Alerts”.
- Click “New Rule”.
- Select “Apply rule on messages I send”.
- Set a condition like “after a message is sent” and delay delivery by the time of your choice (e.g., 5 minutes).
This method adds a cushion, allowing you to catch any mistakes before the email is actually delivered.
2. Follow-Up Email
If the recall fails, sometimes the best course of action is to send a follow-up email clarifying the mistake. Acknowledge the error, provide the corrected information, and apologize for any confusion. This is a straightforward and transparent way to manage the situation.
3. Third-Party Email Recall Tools
There are also third-party email management tools that offer enhanced recall features or allow you to undo send across multiple platforms, not just Outlook. These services often provide greater flexibility and reliability compared to Outlook’s native recall function.
Best Practices for Avoiding the Need to Recall an Email
While the recall feature is helpful in certain situations, prevention is always better than cure. To avoid the need to recall an email in the first place, consider these best practices:
- Double-check the recipient list: Make sure you’re sending the email to the right person or group of people.
- Proofread carefully: Always review your emails for grammar, spelling, and tone before hitting send.
- Use drafts: If you’re unsure about the content of an email, save it as a draft and review it later.
- Enable delay sending: As mentioned earlier, setting a delay on outgoing emails can prevent immediate delivery and give you time to reconsider.
Conclusion
Recalling an email Outlook can be a lifesaver, but it’s far from foolproof. Understanding its limitations and prerequisites is key to using the feature effectively. In situations where recall is not possible, having a backup plan, like sending a follow-up email or using delayed sending, can help you manage mistakes more effectively. By incorporating these strategies, you can maintain better control over your email communications and minimize potential errors.