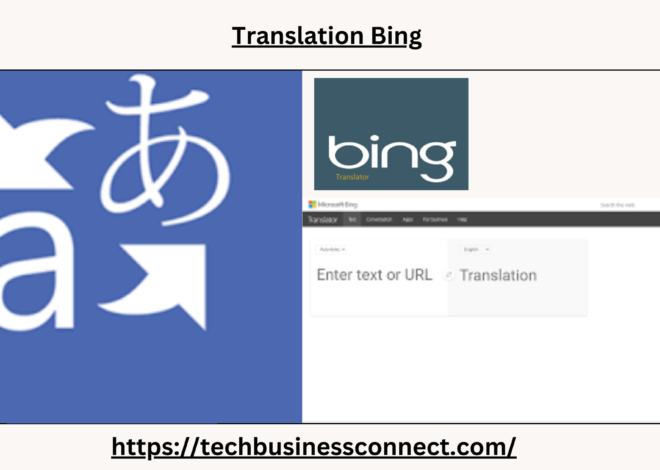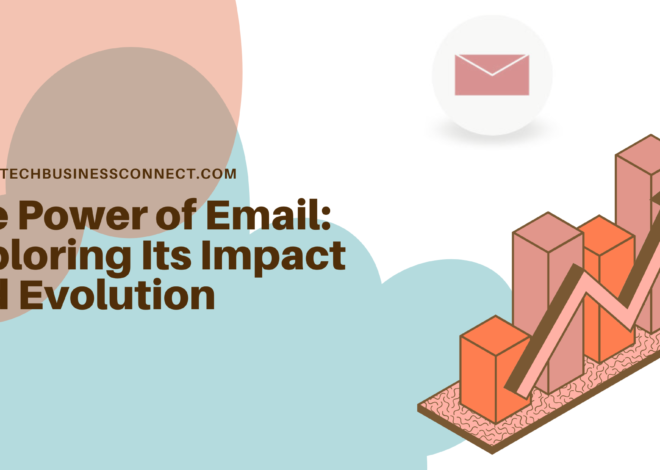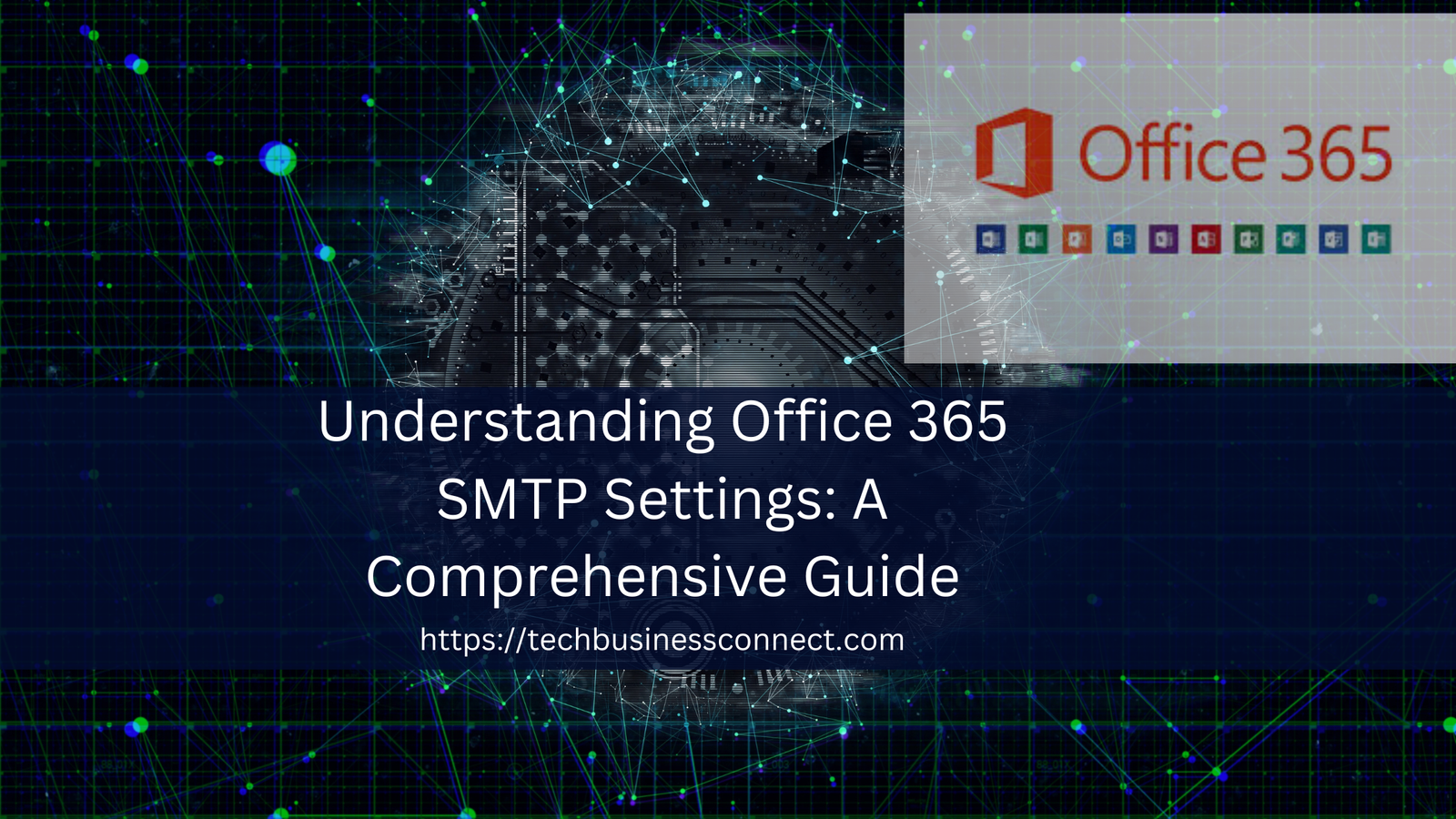
Understanding Office365 SMTP Settings: A Comprehensive Guide
Office365 SMTP setting in today’s digital age, effective communication is vital to the success of any business, and email remains a cornerstone of that communication. Many organizations have transitioned to cloud-based email services for greater flexibility, scalability, and reliability. Office365 SMTP settings, now known as Microsoft 365, is one of the most widely used platforms for email and productivity. Understanding how to configure and use Office 365’s SMTP settings is essential for seamless email communication.
This article provides an in-depth exploration of Office365 SMTP settings, covering what they are, why they matter, and how you can configure them for various applications and services.
What is Office365 SMTP Settings?
Office365 SMTP Settings (Simple Mail Transfer Protocol) is the protocol used to send emails from one server to another. It is part of the TCP/IP protocol suite, and it’s responsible for ensuring that email messages are delivered to their intended recipients. When you send an email, your client (such as Outlook) uses SMTP to push that message to the recipient’s mail server, from where the message is pulled via protocols like POP3 or IMAP.
Office365 SMTP settings is crucial because it ensures reliable email delivery and supports many features, such as sender authentication, data encryption, and communication with other mail servers.
SMTP and Office 365
Office365 SMTP Settings offers various email services, including Outlook, Exchange Online, and other communication tools. When you set up email services or applications that need to send email, you will need to configure SMTP settings. For example, SMTP settings are required for:
- Sending automated email notifications from a website or app.
- Configuring email alerts from a network device, such as a printer or router.
- Connecting a third-party email client (other than Outlook) to send emails through Office 365.
Correct Office365 SMTP settings configuration ensures your emails are sent reliably and securely, whether you’re using Microsoft Outlook, a third-party app, or even network devices like scanners or printers.
Office365 SMTP Settings
Before setting up any service to send emails using Office365 SMTP settings, you need to know the basic SMTP server settings for Office 365.
- SMTP Server (Host):
smtp.office365.com - SMTP Port: 587 (TLS/STARTTLS) or 25 (TLS required for secure connections)
- Encryption: TLS (Transport Layer Security)
- Authentication Required: Yes
- Username: Your full Office 365 email address (e.g.,
yourname@yourdomain.com) - Password: Your Office 365 email password
Key Elements Explained:
- SMTP Server (Host): This is the address of the server that will handle your outbound mail. For Office 365, it’s
smtp.office365.com. - Port 587: This port supports encryption with TLS (Transport Layer Security), which is essential for ensuring that your email communications are secure. Port 25 is also available but is primarily used for internal relay (without needing authentication).
- TLS Encryption: Encryption is necessary to protect your data while it’s in transit over the internet. TLS is the current industry standard for email security, providing encryption between the sending and receiving servers.
- Authentication: Office 365 requires authentication, meaning you will need to provide your username (your full Office 365 email address) and password. This prevents unauthorized users from sending emails through your account.
Configuring Office365 SMTP Settings
Depending on your needs, you can configure Office365 SMTP settings in various environments, including email clients, web applications, and network devices. Below are some common scenarios where SMTP settings are required.
1. Configuring SMTP in Outlook (Desktop Version)
For many users, the desktop version of Microsoft Outlook is their primary email client. Here’s how to configure SMTP settings to send email through Office 365.
- Open Outlook and go to Account Settings:
- Click
File->Account Settings->Account Settings…
- Click
- Select Your Email Account:
- Choose your existing Office 365 account (if already configured) or add a new account.
- Configure Server Settings Manually:
- Under the Server Settings, choose to manually configure the outgoing server (SMTP).
- Enter SMTP Server Details:
- SMTP Server:
smtp.office365.com - Port: 587
- Encryption: TLS
- Username: Your full Office 365 email address
- Password: Your Office 365 password
- SMTP Server:
2. Configuring SMTP for Third-Party Email Clients
Some organizations may prefer third-party email clients like Thunderbird, Apple Mail, or even mobile apps. These clients also require proper SMTP settings to send emails through Office 365.
For third-party email clients:
- Go to the settings section of the email client.
- Locate the outgoing mail (SMTP) settings.
- Enter the following details:
- SMTP Server:
smtp.office365.com - Port: 587 (with TLS) or 25 (with TLS if allowed by your ISP)
- Username: Your full email address
- Password: Your Office 365 password
- Authentication: Enabled
- Encryption: TLS or STARTTLS.
- SMTP Server:
Office365 SMTP settings make sure the authentication and encryption settings are configured correctly to avoid problems with sending emails.
3. Using Office 365 SMTP for Web Applications
Web applications often need to send emails—whether for sending user notifications, password resets, or system alerts. You can integrate Office365 SMTP settings server into such applications using the SMTP relay settings.
To configure SMTP for web applications:
- In the web app’s email settings or configuration panel, look for the SMTP section.
- Enter the following details:
- SMTP Server:
smtp.office365.com - Port: 587 (with TLS)
- Username: Your Office 365 email
- Password: Your Office 365 password
- Encryption: TLS/STARTTLS
- SMTP Server:
- Ensure that the application can authenticate with the server before sending emails.
Important Considerations:
- If your web app sends a large volume of emails, ensure you are compliant with Microsoft’s usage policies and limits on email relays.
- Use a dedicated Office 365 email address for sending automated messages to manage replies and bounce backs.
4. Office 365 SMTP Settings for Network Devices (Scanners/Printers)
Devices like scanners, printers, or even routers may need to send email alerts, logs, or scanned documents. These devices often have limited configuration options, but Office 365 SMTP settings are generally straightforward to implement.
- Access your device’s settings menu (refer to your device’s manual).
- Locate the email settings or SMTP configuration section.
- Enter the following details:
- SMTP Server:
smtp.office365.com - Port: 587 (with TLS)
- Username: Office 365 email address used to send notifications
- Password: Office 365 email password
- Encryption: TLS or STARTTLS.
- SMTP Server:
After configuration, the device will use the Office 365 SMTP server to send emails.
5. SMTP Relay in Office 365
Some businesses need to send a large volume of emails through multiple applications or devices. In such cases, using an SMTP relay is more efficient. Office 365 provides SMTP relay support, which allows organizations to send messages without requiring authentication on each device or app.
To set up an SMTP relay in Office 365:
- Configure a Connector:
- Log in to the Microsoft 365 Admin Center.
- Go to Mail Flow -> Connectors.
- Create a new connector to route outgoing email through Office 365.
- Configure SMTP Relay on Devices or Apps:
- For the SMTP relay, use the following configuration:
- SMTP Server:
<your-domain>.mail.protection.outlook.com(replace<your-domain>with your organization’s domain). - Port: 25 (TLS encryption).
- SMTP Server:
- Authentication is not required in this case.
- For the SMTP relay, use the following configuration:
Limitations and Best Practices
While using Office 365 SMTP settings, keep in mind that Microsoft imposes certain limits to prevent abuse and ensure proper usage:
- Message Rate Limits: Office 365 enforces message rate limits to prevent spam. Users can send up to 30 messages per minute.
- Recipient Limits: A single email message can be sent to a maximum of 500 recipients.
- Daily Limits: Users are limited to sending 10,000 recipients per day.
If you send bulk emails, you should consider using a dedicated email marketing platform or configuring Office 365’s SMTP relay to comply with these limits.
Common SMTP Errors and Troubleshooting
When configuring Office 365 SMTP settings, you may encounter errors. Here are some common ones:
- Authentication errors: Ensure the correct email address and password are used.
- Port or encryption issues: Always use the correct port (587 for TLS) and encryption method.
- Too many recipients: Break up email lists into smaller groups if you exceed recipient limits.
Conclusion
Office 365’s SMTP settings provide flexibility and security for sending emails from a variety of devices and applications. Understanding how to configure these settings can streamline email communication across your organization, whether you’re using an email client, web app, or network device. Ensure you use the right combination of ports, encryption, and authentication for a secure and reliable email setup. With proper configuration, Office 365’s SMTP ensures your emails reach their intended recipients securely and efficiently.