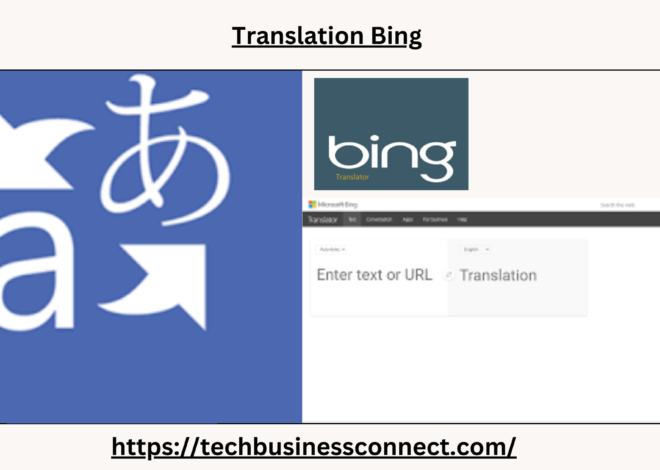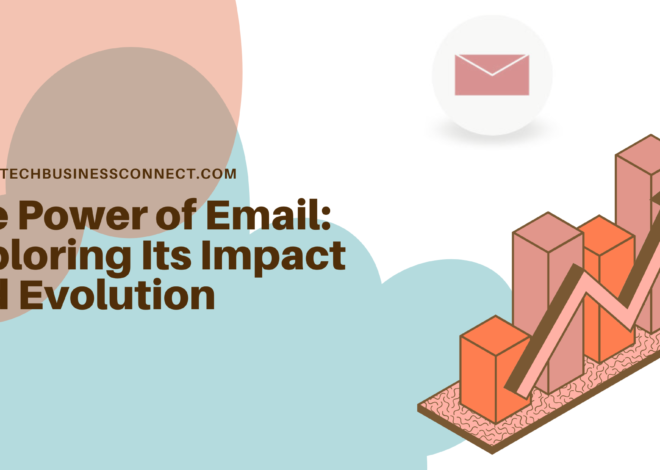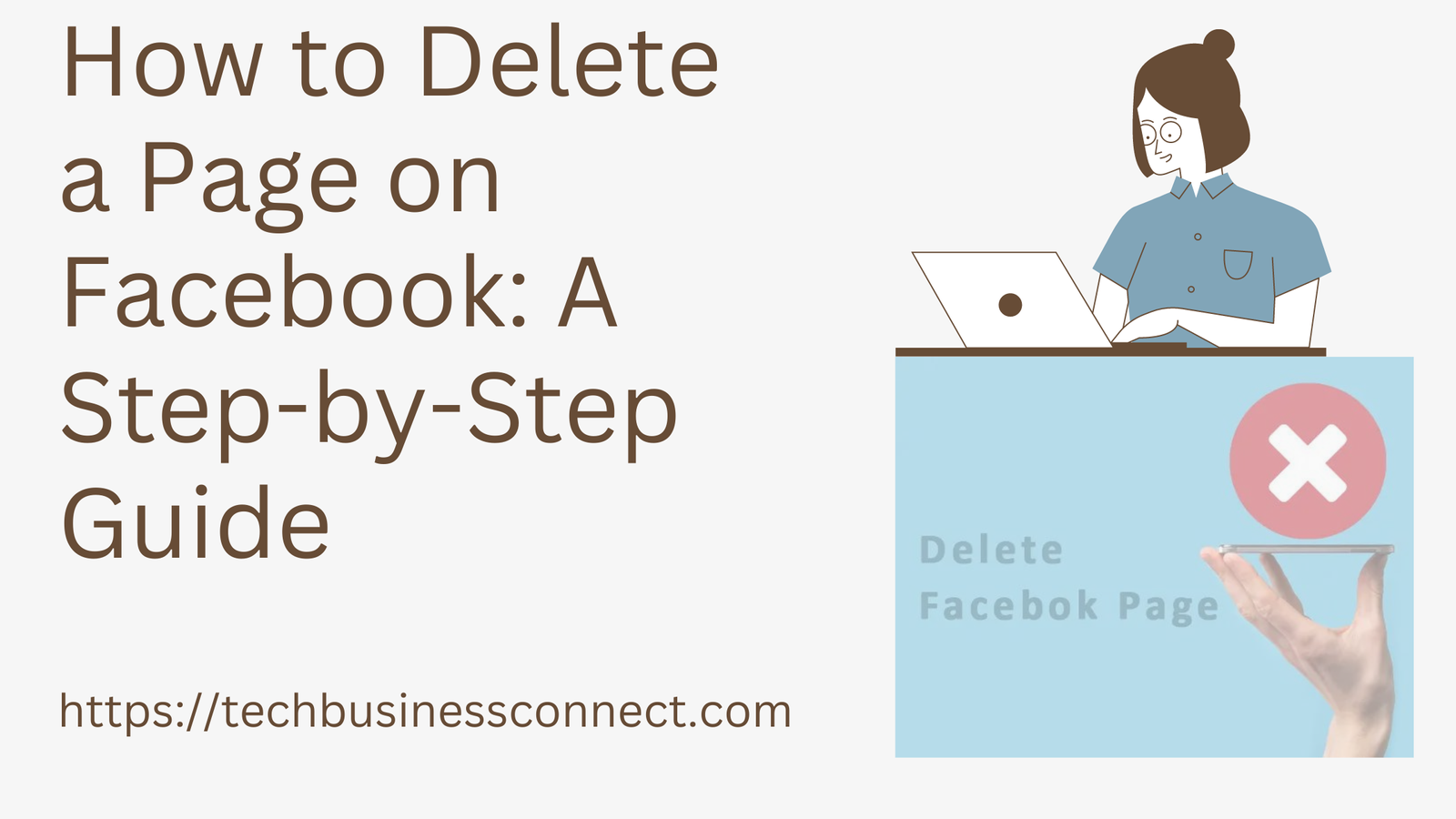
How Do You Delete a Page on Facebook: The Best A Step-by-Step Guide in 2024
Facebook is a powerful social media platform, allowing individuals and businesses to connect with audiences worldwide. Many businesses, organizations, and individuals use Facebook pages to engage with their followers, promote products or services, and share updates. However, there may come a time when you need to how do you delete a page on Facebook. Whether it’s because the page is no longer relevant, you’ve merged with another business, or you simply no longer wish to manage the page, deleting a Facebook page is a straightforward process. In this guide, we’ll walk you through the steps on how do you delete a Facebook on page, including some important considerations before you proceed.
Why You Might Want to Delete a Facebook Page
Before we delve into the “how,” it’s essential to understand the “why.” There are several reasons you might consider how do you delete a page on Facebook:
- Irrelevance: If the page no longer serves its original purpose or the content is outdated, it may not make sense to keep it active.
- Merging Pages: If your business has multiple pages and you want to consolidate them into one, deleting redundant pages can simplify management.
- Rebranding: A significant change in brand identity might render an old page obsolete.
- Low Engagement: If a page isn’t generating engagement or has few followers, you may decide to focus your efforts elsewhere.
- Privacy Concerns: Some may wish to reduce their online presence or control over personal data.
- Business Closure: If a business has closed, maintaining its Facebook presence may no longer be necessary.
Understanding why you want to delete your page will ensure that it’s the best course of action for your situation.
Preparing to Delete a Facebook Page
Before deleting your page, there are a few steps you should consider:
- Backup Important Data: Once a Facebook page is deleted, the content is permanently removed. Consider backing up important information such as photos, videos, and posts. You can do this manually or use Facebook’s data download option to save a copy of your page’s content.
- Notify Your Followers: If your page has a substantial following, consider posting an announcement explaining why the page is being deleted. This can guide your followers to other pages or social media platforms you manage, or provide them with other ways to stay in touch.
- Check Admin Roles: Only a page admin can delete a Facebook page. Ensure you have the necessary admin rights before attempting to delete the page. If you’re not an admin, you’ll need to request admin rights from the current page owner.
- Consider Unpublishing First: If you’re unsure about deleting the page permanently, you have the option to unpublish it. This action will hide the page from the public and allow only admins to see it. This can be a temporary solution while you make a final decision.
How Do You Delete a Page on Facebook: Step-by-Step Instructions
Now that you’ve considered all factors, let’s walk through the process of how do you delete a page on Facebook. Follow these steps carefully to ensure the page is deleted successfully.
Step 1: Log into Your Facebook Account
Start by logging into the Facebook account that has admin access to the page you wish to delete. You can only delete a page if you are an admin.
Step 2: Go to Your Page
Once logged in, navigate to the page you want to delete. You can find the pages you manage in the left-hand menu under “Pages” on the Facebook homepage, or by clicking on “Pages” in the top menu and selecting the specific page from the list.
Step 3: Access the Page Settings
On your page, look for the “Settings” option. This is usually located at the bottom left of the page. Clicking on “Settings” will take you to the page management area where you can control various aspects of your page.
Step 4: Find the Remove Page Option
Within the settings menu, scroll down to find the “Remove Page” option. This is typically located under the “General” tab, which is usually the first tab you’ll see in the settings menu.
Step 5: Click on “Delete [Page Name]”
After finding the “Remove Page” section, click on the link that says “Delete [Page Name]”. This will bring up a confirmation message asking if you’re sure you want to delete the page.
Step 6: Confirm Your Decision
Facebook will prompt you with a confirmation message. This message will inform you that deleting the page is permanent and cannot be undone. If you’re certain about deleting the page, click on the “Delete Page” button to confirm.
What Happens After You Delete a Page?
Once you confirm the deletion, Facebook will begin the process of deleting your page. Here are a few things to note about what happens next:
- 14-Day Grace Period: After you confirm the deletion, Facebook gives you a 14-day grace period. During this time, the page is not visible to the public, but you can still access it. This grace period allows you to change your mind. If you decide to cancel the deletion within these 14 days, you can do so by logging back into the page and selecting “Cancel Deletion” from the settings menu.
- Permanent Deletion: After the 14-day grace period, Facebook will permanently delete the page. Once deleted, the page and all its content cannot be restored. Ensure that you have backed up any important information before this point.
- Impact on Followers and Likes: Once the page is deleted, all likes, follows, and engagement are lost. If your page had a significant following, consider how this might impact your overall social media strategy.
Alternative to Deleting: Unpublishing a Page
If you’re unsure about deleting your page permanently, you might consider unpublishing it. This action makes the page invisible to the public but retains all the content and settings. Only page admins can see unpublished pages, which can be republished at any time. To unpublish a page:
- Go to the page settings by following steps 1-3 above.
- Under the “General” tab, look for the “Page Visibility” option.
- Click on “Page Published” and select “Page Unpublished.”
- Save your changes.
Unpublishing a page is a good option if you need more time to decide or if you’re planning significant changes but want to keep the page as a backup.
Final Considerations
How do you delete a page on Facebook is a significant action that should be carefully considered. Here are some final thoughts to keep in mind:
- Rebranding Strategy: If you’re deleting the page due to rebranding, ensure your followers know where to find you next. Use your existing page to guide followers to your new page or social media profiles.
- Impact on Business: For businesses, deleting a Facebook page can impact customer engagement, brand visibility, and search engine ranking. Ensure that you have alternative strategies in place to manage this transition.
- Legal and Compliance Issues: Some industries have regulations regarding data retention and communication records. Ensure that deleting your page doesn’t violate any legal or compliance requirements.
- Emotional Considerations: For some, a Facebook page holds sentimental value. Deleting it can feel like erasing memories. Consider the emotional impact before making a final decision.
Conclusion
How do you delete a page on Facebook is a straightforward process, but it’s not one to be taken lightly. By following the steps outlined in this guide, you can ensure that your decision to delete a page is well-informed and deliberate. Remember to back up any valuable content, consider the impact on your followers, and take advantage of the grace period if needed. Whether you’re moving on to a new chapter or simply cleaning up your digital footprint, understanding how do you delete a page on Facebook properly is an essential skill in managing your online presence.