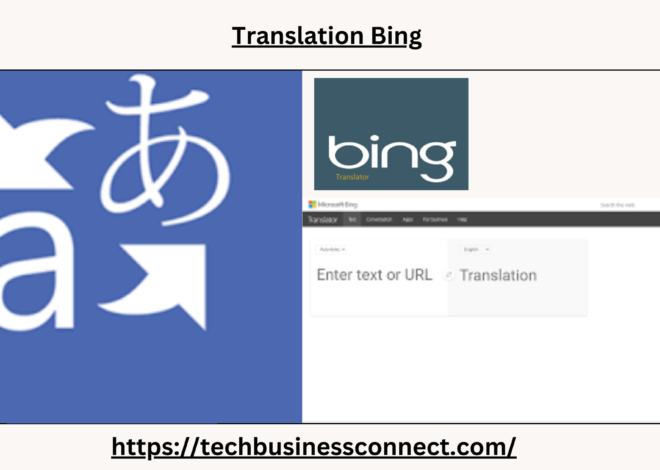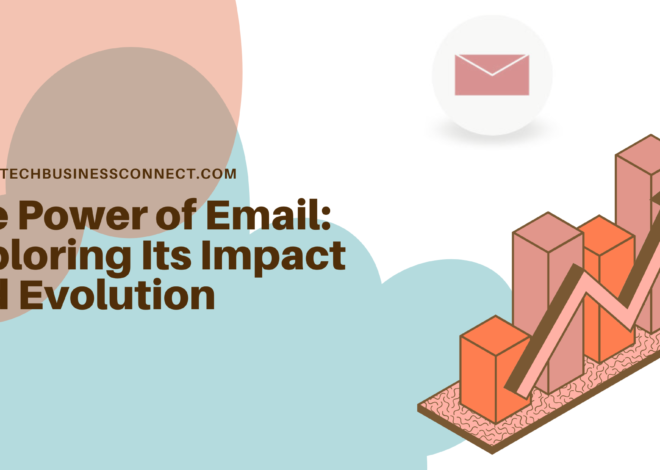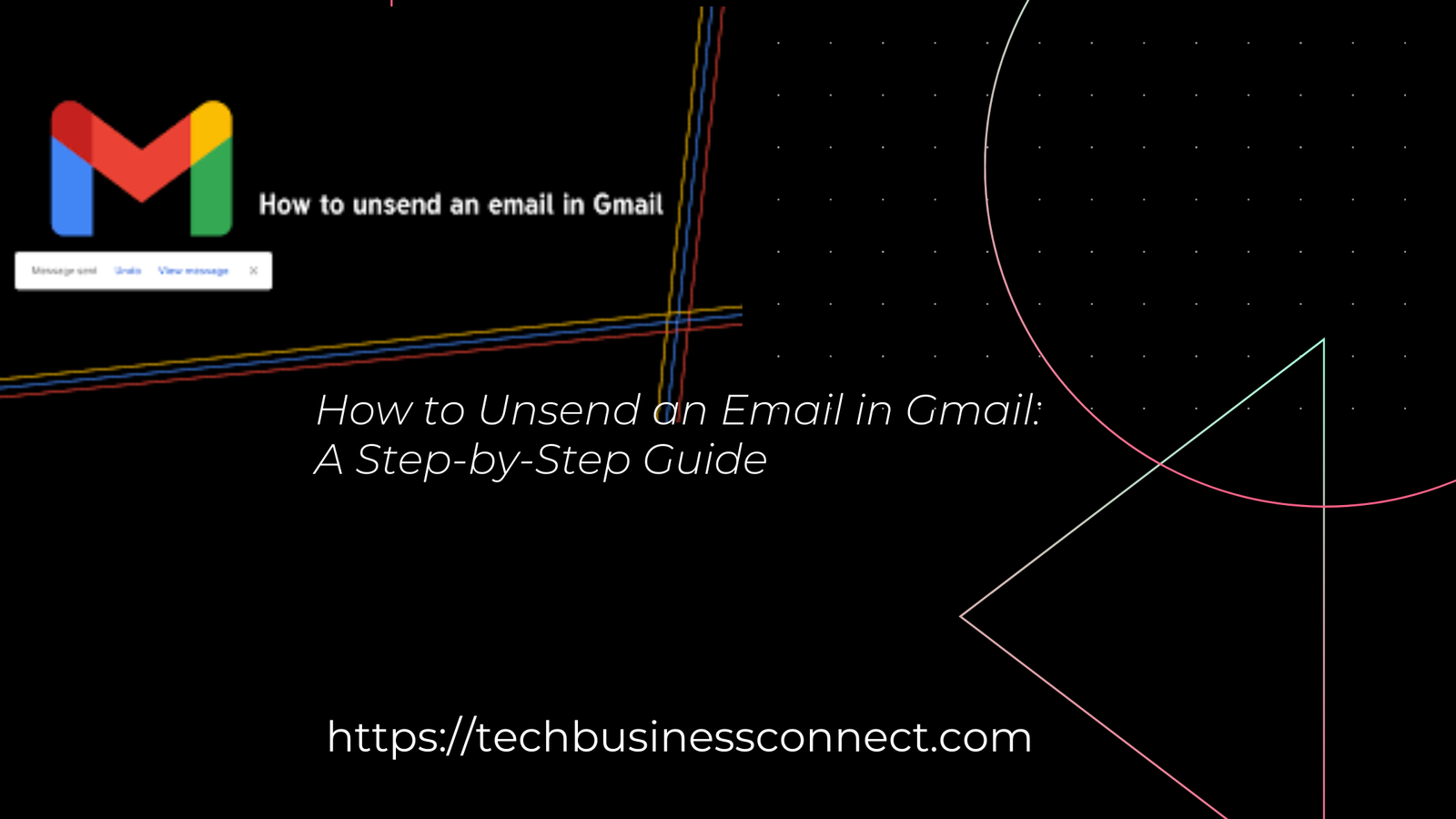
How to Unsend an Email in Gmail: The Best Way A Step-by-Step Guide 2024
How to unsend an email in Gmail have you ever hit the “send” button on an email, only to realize that you’ve made a mistake or forgot an important attachment? Whether it’s a simple typo, a misdirected message, or an incomplete draft, sending the wrong email can be stressful. Fortunately, Gmail offers a helpful feature that allows you to undo an email after sending it, effectively “unsending” the message. This article will how to unsend an email in Gmail walk you through the steps of how to unsend an email in Gmail and explore additional tips and tricks to manage your email-sending experience.
How Does How to Unsend an Email in Gmail Feature Work?
How to unsend an email in Gmail Before diving into the steps, it’s essential to understand how Gmail’s “Unsend” feature works. Rather than actually retracting a sent email from someone else’s inbox (as you might with messaging platforms like Slack or WhatsApp), Gmail gives you a small window of time to stop the email from being sent in the first place. This feature is called “Undo Send.”
When you hit “Send,” Gmail delays the actual sending of the email for a few seconds. During this period, you have the opportunity to click “Undo” and prevent the email from reaching the recipient’s inbox.
By default, this delay is set to 5 seconds, but you can adjust it to give yourself more time to catch errors.
Step-by-Step Guide to Unsending an Email in Gmail
Here is a detailed, step-by-step guide on how to unsend an email in Gmail “Undo Send” feature.
1. Enable the “Undo Send” Feature in Gmail Settings
While the “Undo Send” feature is enabled by default in Gmail, you may want to customize the time window. The default setting allows only a 5-second period to unsend an email, which might be too short for some users. Gmail lets you extend this window to a maximum of 30 seconds. Here’s how to do it:
Steps:
- Open Gmail and log into your account.
- Click on the gear icon located in the top-right corner of the Gmail interface to open the Settings menu.
- Select “See all settings” from the dropdown menu.
- In the General tab, look for the “Undo Send” section.
- Use the dropdown menu to select your preferred cancellation period: 5, 10, 20, or 30 seconds.
- After selecting your preferred time frame, scroll down to the bottom of the page and click “Save Changes”.
This setting will now give you a buffer time after sending any email, during which you can stop the message from being delivered.
2. Sending and Unsending an Email
Now that you’ve adjusted your settings, you can start sending emails with peace of mind, knowing that you’ll have a window to correct any mistakes.
Steps:
- Compose your email as usual.
- Hit the “Send” button once you’re done drafting the message.
- After you hit “Send,” you’ll notice a pop-up notification at the bottom-left corner of your Gmail window that says, “Message sent.” Next to it, you’ll see two options: “Undo” and “View message.”
- To unsend the email, simply click the “Undo” button.
Once you click “Undo,” the email will not be sent, and Gmail will open the email back in its draft form. You can then edit the message or discard it altogether.
3. What Happens After You Click “Undo”?
When you click “Undo,” Gmail immediately halts the sending process. The email will reappear as a draft, allowing you to modify the content, correct mistakes, or add missing information. If you decide you no longer want to send the email, you can either:
- Make edits and re-send it by clicking the “Send” button again.
- Delete the draft by closing the window and clicking “Discard.”
This way, you can avoid the embarrassment of sending an incomplete or mistaken email.
Adjusting the Undo Time Window: Is 30 Seconds Enough?
You might wonder how long is too long or too short for the “Undo Send” period. The default 5-second window might not provide enough time to realize your mistake, especially if you’re distracted. Here are some considerations for different time frames:
- 5 seconds: Ideal for users who are confident in their emails and only need a brief moment to catch minor typos.
- 10 seconds: A good middle ground for users who send short emails but still want a moment to check after hitting “Send.”
- 20 seconds: Great for users who frequently send emails with attachments, as this gives more time to verify if the attachment was included.
- 30 seconds: Maximum time, best for users who want extra peace of mind, particularly for longer, more detailed emails.
For most users, 20 or 30 seconds is a comfortable window to review any email mistakes.
Additional Tips for Email Mistakes
While Gmail’s “Undo Send” feature is incredibly useful, it’s not foolproof. Once the cancellation period has expired, there’s no way to unsend the email. To reduce the risk of sending mistaken emails, consider the following practices:
1. Review Before Sending
Always review your emails carefully before sending them. Take a moment to read through the content and check for typos, broken links, missing attachments, and other issues. Here are a few areas to double-check:
- Recipient’s email address: Ensure the email is addressed to the right person or group.
- Subject line: A clear and concise subject line helps avoid confusion.
- Body text: Look for any spelling or grammatical errors.
- Attachments: Confirm that any referenced attachments are actually included.
2. Use the “Schedule Send” Feature
If you often find yourself rushing through emails, Gmail’s Schedule Send feature could be a lifesaver. It allows you to compose an email and schedule it to be sent at a later time, giving you more time to review the content and make any necessary edits. Here’s how:
- After composing an email, click the down arrow next to the “Send” button.
- Select “Schedule send” from the dropdown.
- Choose a date and time when you want the email to be sent.
This feature ensures you have more time to think through your message and make changes before it goes out.
3. Use “Drafts” as a Safety Net
For important or lengthy emails, use the “Drafts” folder to your advantage. Rather than rushing to send the message, save it as a draft and come back to it later with fresh eyes. Taking a break from the email allows you to spot mistakes or gaps that you may have overlooked.
4. Attachments: Attach Before Writing
A common mistake is forgetting to attach files mentioned in your email. One useful trick is to attach files before writing the email’s body. This ensures that the attachment is already in place, and you won’t have to scramble to remember to attach it later on.
Conclusion
How to unsend an email in Gmail The ability to unsend an email in Gmail is a valuable tool that can save you from embarrassing mistakes, miscommunication, and unnecessary stress. Gmail’s “Undo Send” feature offers a customizable window of time (up to 30 seconds) to stop a message before it reaches the recipient’s inbox. This feature, combined with good email habits like careful review, scheduling, and using drafts, will help you manage your emails more effectively and with fewer mistakes.
While the “Undo Send” feature isn’t a cure-all, it’s a helpful safeguard that every Gmail user should take advantage of. By following the steps and tips outlined in this guide, you’ll have more control over your email communications and the confidence to send messages without fear of immediate regret.