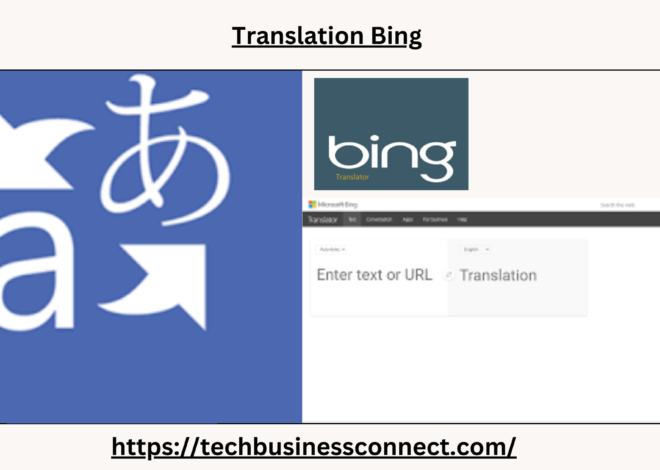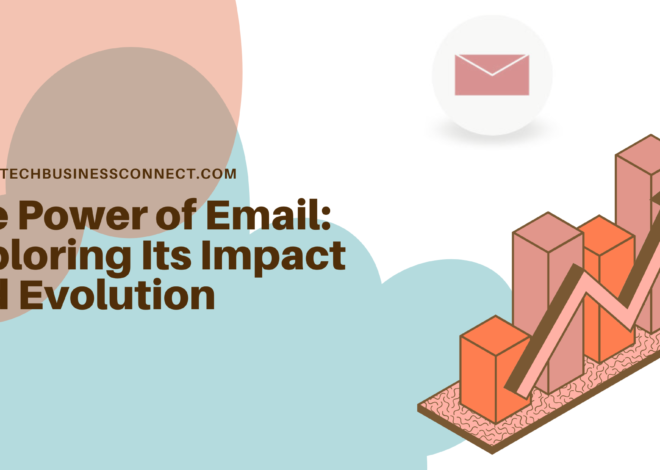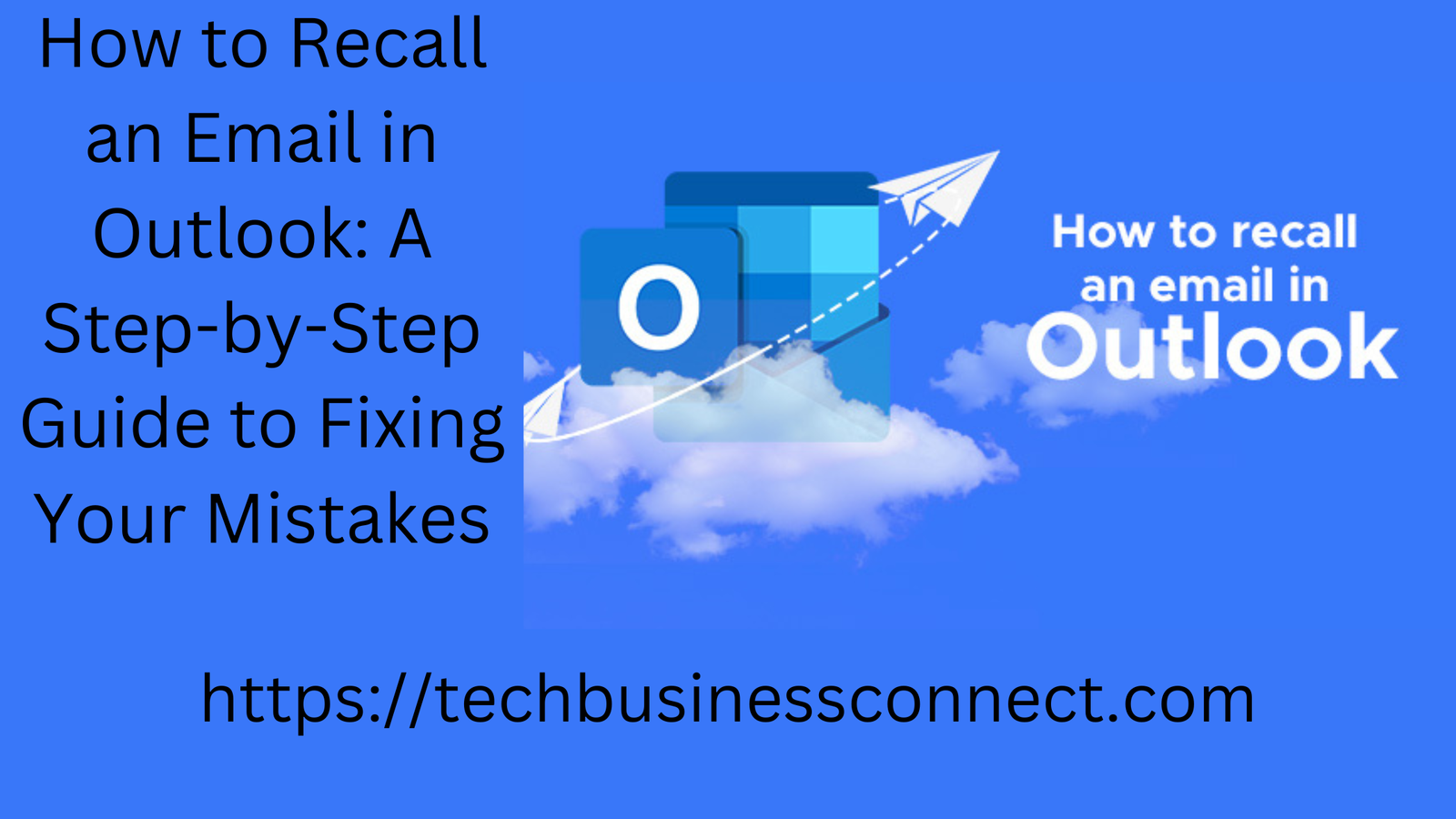
How to Recall the Email in Outlook: A Step-by-Step Guide to Fixing Your Mistakes 2024
Recall the email in Outlook we’ve all been there: You hit “Send” on an email in Outlook, only to realize seconds later that you made a mistake. Whether you forgot to attach a file, made a typo, or sent it to the wrong person, the immediate panic is undeniable. But don’t worry—Microsoft Outlook has a feature that can save the day: the ability to recall an email. This feature allows you to unsend an email, preventing the recipient from reading it.
In this article, we’ll delve into how to recall the email in Outlook, exploring the conditions under which it works, limitations, and alternative solutions. Whether you’re a novice or a seasoned user, this guide will equip you with the knowledge you need to confidently manage your Outlook emails.
What Does Recalling an Email Mean in Outlook?
Recall the email in Outlook means retracting an email that has already been sent. If successful, the email will disappear from the recipient’s inbox, and they won’t be able to read it. In addition, you can replace the recalled email with an updated version. It’s a powerful tool, but there are a few conditions that need to be met for it to work effectively.
Conditions for Recall The Email in Outlook
Unfortunately, email recall is not a guaranteed success, as several conditions must be met for the feature to work:
- Both parties must use Microsoft Exchange or Office 365: Email recall only works when both the sender and the recipient are using Outlook under the same Exchange server or Office 365 email system within the same organization. If the recipient uses another email client (like Gmail or Yahoo), the recall won’t work.
- The email must be unread: If the recipient has already opened the email, the recall feature won’t be effective.
- Permissions and Rules: If the recipient has a rule set up to automatically move incoming messages (for example, into a specific folder), the recall might not work as expected.
- Same email environment: Recalling only works when both sender and receiver are part of the same email environment, usually within the same company. It won’t work if the email is sent to external addresses.
Step-by-Step Guide to Recalling an Email in Outlook
Follow these steps to recall the email in Outlook:
Step 1: Open Outlook and Go to the “Sent Items” Folder
Once you realize the mistake, the first thing to do is open your Sent Items folder. This is where all your sent emails are stored. You can find it in the navigation pane on the left side of the screen.
Step 2: Double-click the Email You Want to Recall
Next, locate the email that you want to recall and double-click to open it. Simply clicking once will not provide access to the recall option; you must open the message fully.
Step 3: Click on the “Message” Tab
Once the email is open, you’ll notice several tabs across the top of the window. Look for the Message tab (if it’s not already selected). This tab contains several options related to managing your email.
Step 4: Select “Actions” and Then “Recall This Message”
Under the Message tab, you’ll see a section labeled Actions. Click on this, and a dropdown menu will appear. From this menu, select Recall This Message.
Step 5: Choose Your Recall Options
After selecting Recall This Message, a pop-up window will appear, giving you two options:
- Delete unread copies of this message: This option will delete the email from the recipient’s inbox if they haven’t read it yet.
- Delete unread copies and replace with a new message: If you choose this option, you can replace the original message with a corrected version.
Make your choice and then click OK.
Step 6: Wait for Confirmation
Once you’ve initiated the recall, you will receive an email notification letting you know whether the recall was successful or not. Keep in mind that it might take some time, depending on the email environment and the recipient’s actions.
Factors Affecting Recall Success
Unfortunately, recall the email in Outlook is not foolproof. Several factors can influence whether your recall attempt will be successful or not:
- The Email Has Already Been Opened: If the recipient opens the email before you attempt the recall, it’s too late. The recall process will not work, and they will still have access to the original message.
- Multiple Recipients: If you sent the email to multiple people, Outlook will attempt to recall the message from everyone. However, if even one person has already opened it, the recall will fail for that recipient.
- Public Folders: If the email is in a public folder or has been forwarded to another person, the recall may not work.
- Recipient Email Rules: Some users set up rules to automatically move certain emails to specific folders. If your email is affected by such a rule, the recall attempt might fail, especially if it’s moved out of the inbox before the recall request is processed.
- Different Email Clients: Recalling only works within Microsoft Exchange and Office 365. If the recipient uses an external email client like Gmail, Yahoo, or Apple Mail, the recall function will not work.
Alternative Options When Recall Fails
Since the recall feature in Outlook isn’t always reliable, it’s wise to have alternative options at hand. Here are a few strategies you can use when recall fails or isn’t possible:
1. Send a Follow-up Email
If you’re unable to recall the email in Outlook means retracting an email that has already been sent. If successful, the email will disappear from the recipient’s inbox, and they won’t be able to read it. In addition, you can replace the recalled email with an updated version. It’s a powerful tool, but there are a few conditions that need to be met for it to work effectively.
, the best course of action is often to send a follow-up email as quickly as possible. In this email, apologize for the mistake and clarify any errors in the original message. Be professional and direct.
For example:
“Hello [Recipient],
I apologize for the confusion in my previous email. Please disregard it, and here’s the corrected information…”
2. Use Delay Send Feature in Outlook
To prevent this situation in the future, consider using the Delay Send feature. This allows you to schedule your email to be sent after a specific delay (e.g., 5 or 10 minutes). During this delay, the email will remain in your Outbox, giving you time to recall or edit the message before it is officially sent.
Here’s how to set it up:
- Go to File > Manage Rules & Alerts.
- Select New Rule and choose the option Apply Rule on Messages I Send.
- Set the condition to delay the delivery by a specified number of minutes.
- Now, all of your outgoing emails will be delayed, giving you a buffer to catch any mistakes.
3. Edit and Resend the Email
Another option is to resend the email with the corrections. In this case, forward the original email to the same recipient and add the corrections at the top of the message, explaining the error. Be clear and concise in your explanation to maintain professionalism.
Conclusion: Mastering the Recall Feature in Outlook
Recall the email in Outlook can be a lifesaver, but it’s not foolproof. As we’ve seen, the recall feature works under certain conditions, primarily when both the sender and recipient are on the same Microsoft Exchange or Office 365 server, and the recipient hasn’t opened the email yet. Even when these conditions are met, success isn’t guaranteed, making it important to double-check your emails before hitting send.
If recall fails, don’t panic—there are always alternative solutions, like sending a follow-up email or using the Delay Send feature. With these strategies, you can mitigate the potential impact of sending incorrect emails and maintain professionalism.
By understanding how email recall works and its limitations, you can navigate the complexities of managing your Outlook emails with more confidence and less stress.