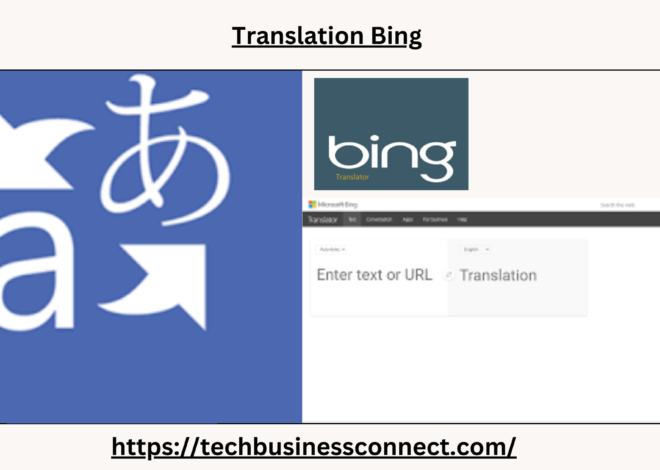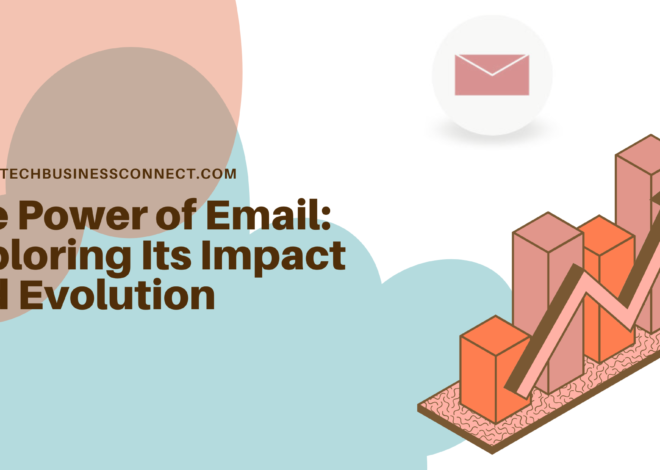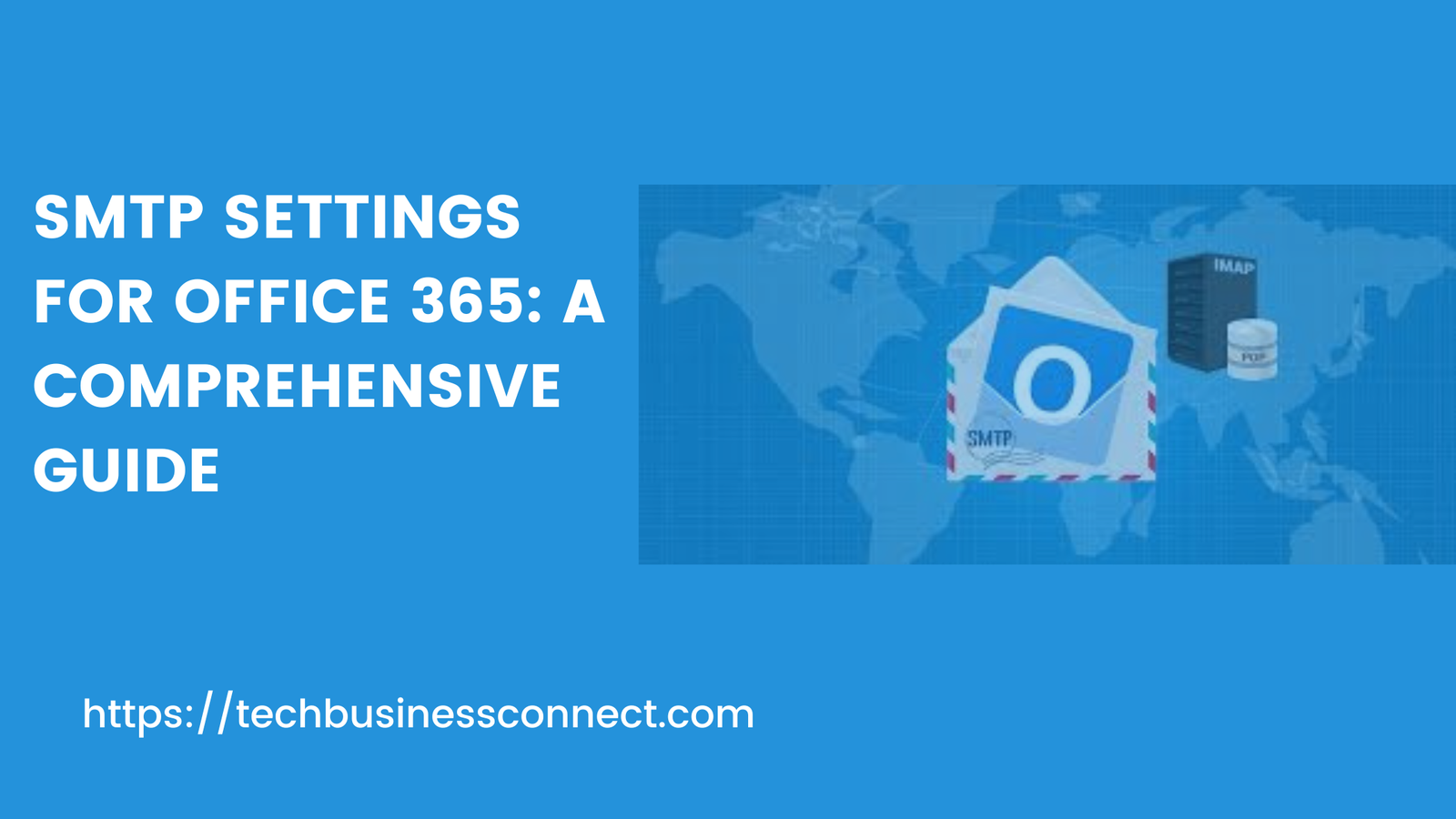
SMTP Settings for Office 365: A Comprehensive Guide
SMTP settings for office 365 In today’s digital-first world, email communication is essential for businesses of all sizes. Whether it’s for internal collaboration or external client communication, email remains a reliable and preferred mode of communication. For organizations using Microsoft Office 365, setting up Simple Mail Transfer Protocol (SMTP) is a critical step to ensure smooth email delivery.
SMTP settings for office 365, or Simple Mail Transfer Protocol, is the standard communication protocol used to send emails over the internet. In Office 365 (now known as Microsoft 365), properly configuring SMTP settings is crucial to facilitate email sending and prevent delivery failures. This guide covers everything you need to know about SMTP settings in Office 365, from understanding its purpose to configuring it for different use cases.
What is SMTP Settings For Office 365 and Why is it Important?
SMTP settings for office 365 is the protocol that enables the transfer of emails between servers. When you send an email, it gets routed through an SMTP server to the recipient’s server, ensuring that the message arrives in the correct inbox. Without SMTP, sending an email would be impossible, as it forms the backbone of outgoing email transmission.
In Office 365, SMTP settings are important for several reasons:
- Email Delivery: It ensures that emails sent through Office 365 accounts or integrated apps reach their destination without issues.
- Third-Party Applications: Many applications like CRMs, scanners, and custom email clients rely on SMTP to send automated emails.
- Spam Prevention: Correct SMTP configuration helps prevent your emails from being marked as spam, thus protecting your domain’s reputation.
- Security: Office 365’s SMTP supports various authentication methods, including Transport Layer Security (TLS), which ensures that email data is encrypted during transmission.
SMTP settings for office 365
Office 365 provides specific SMTP settings that are necessary for any user or application sending emails through Office 365. Here are the basic smtp settings for office 365 details:
- SMTP Server (Host):
smtp.office365.com - SMTP Port: 587 (TLS)
- Encryption Method: TLS
- SMTP Authentication: Enabled
- Username: Your full Office 365 email address (e.g.,
you@yourdomain.com) - Password: Your Office 365 account password or app-specific password if you are using multi-factor authentication (MFA)
These settings apply across all applications, whether you are configuring a mail client like Outlook, Thunderbird, or integrating Office 365 email functionality into web applications.
Explanation of Key SMTP Settings:
- SMTP Server: This is the address of the smtp settings for office 365 to process outbound emails. In this case,
smtp.office365.comis the standard smtp settings for office 365 server. - Port 587: The port number 587 is used for authenticated email transmission over TLS (Transport Layer Security), ensuring that your emails are encrypted during transit.
- Encryption: Using TLS ensures that the communication between the email client or application and the Office 365 server is secure, preventing eavesdropping and tampering by unauthorized third parties.
- Authentication: SMTP authentication is mandatory in Office 365 to ensure that only authorized users can send emails through its servers. This typically involves using your Office 365 email address and password for authentication.
- Username and Password: The username will be your full Office 365 email address (for example,
john@yourdomain.com), and the password is your Office 365 password. If multi-factor authentication (MFA) is enabled, you may need to create an app-specific password for certain email clients or applications.
How to Configure Office 365 SMTP for Different Use Cases
1. SMTP for Email Clients
Configuring SMTP for email clients like Outlook, Thunderbird, or Apple Mail is straightforward. These email clients are designed to work seamlessly with Office 365 and will typically auto-configure the SMTP settings if you provide your email and password. However, in some cases, you may need to manually enter the SMTP settings.
Here’s how to configure Office 365 SMTP in Microsoft Outlook:
- Open Outlook and navigate to File > Account Settings > New.
- Choose Email Account and enter your Office 365 email credentials.
- Select Manually Configure Server Settings.
- In the SMTP settings:
- Server:
smtp.office365.com - Port: 587
- Encryption: TLS
- Authentication: Enter your Office 365 email and password.
- Server:
- Complete the setup and test the configuration by sending a test email.
2. SMTP for Applications and Devices
Many applications, devices (e.g., printers, scanners), and services need to send emails automatically. Office 365 provides three methods for sending emails through these devices or applications:
a. SMTP Client Submission (Authenticated SMTP)
This is the most common method for sending emails from an application or device through Office 365. The main requirements are that the device supports TLS and can authenticate with Office 365.
- SMTP Server:
smtp.office365.com - Port: 587
- TLS/SSL: TLS
- Authentication: Yes
- Username: Your Office 365 email
- Password: Office 365 password
Limitations:
- The account used must have a mailbox in Office 365.
- Each email is limited to sending 30 messages per minute and 10,000 emails per day.
b. Direct Send (No Authentication)
This method is useful when you have devices like printers or scanners that cannot authenticate with Office 365. Instead of authenticating, emails are sent directly to Office 365 without going through SMTP. It’s useful for sending emails only within your organization.
- SMTP Server:
<Your Office 365 MX endpoint>(e.g.,yourdomain-com.mail.protection.outlook.com) - Port: 25
- Encryption: TLS (optional)
- Authentication: No authentication required
Limitations:
- Emails cannot be sent to external recipients (only internal).
- The sending device must be part of the organization’s IP range.
c. SMTP Relay (Authenticated IP-based SMTP Relay)
SMTP relay is used to send email on behalf of users within your organization without needing their credentials. This option is ideal for larger-scale applications that need to send emails on behalf of multiple users, like ticketing systems or CRMs.
- SMTP Server:
<Your Office 365 MX endpoint> - Port: 25
- TLS: Optional, but recommended
- Authentication: IP-based (add your public IP to the allowed list in Office 365)
Limitations:
- SMTP relay can be used to send emails both internally and externally.
- Your public IP address must be added to Office 365’s trusted senders list.
3. Using App-Specific Passwords
For accounts where Multi-Factor Authentication (MFA) is enabled, some email clients and applications may not support MFA. In these cases, you need to use an app-specific password for SMTP authentication. Here’s how to generate one:
- Go to the Office 365 Security & Privacy page.
- Click on App Passwords.
- Generate a new password, and copy it for use in the SMTP settings of your application.
This method ensures that the application can authenticate securely without disabling MFA.
4. Troubleshooting Common SMTP Settings for Office 365 Issues
When configuring Office 365 SMTP, you may run into several issues. Here are some common problems and their solutions:
- Authentication Failure: Ensure that the email address and password entered are correct. For MFA-enabled accounts, use an app-specific password.
- Port Issues: If the device or application does not support port 587 with TLS, you may encounter problems. In these cases, ensure that the device or app supports the required encryption standards.
- Blocked IPs: If you are using SMTP relay, make sure that your IP address is whitelisted in the Office 365 admin center.
- Email Quotas: Office 365 limits email sends to 10,000 per day per account. If you exceed this, consider spreading the load across multiple accounts or using SMTP relay.
Conclusion
SMTP settings for office 365 are crucial for integrating Office 365 with email clients, third-party applications, and devices. By properly configuring these settings, organizations can ensure smooth email delivery, secure communication, and seamless integration with various systems. Whether you’re setting up an email client, sending automated notifications from applications, or integrating multifunction devices, understanding and correctly applying the right Office 365 SMTP settings is essential to maintain optimal email performance and security.